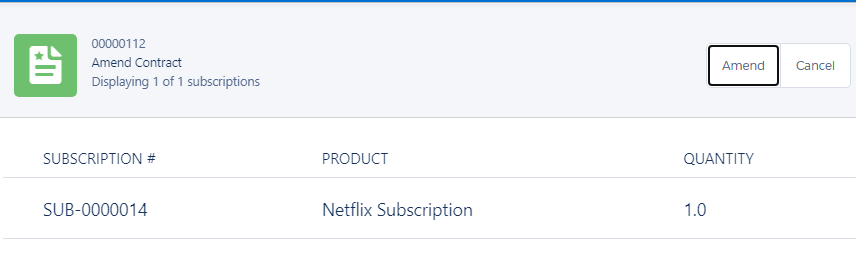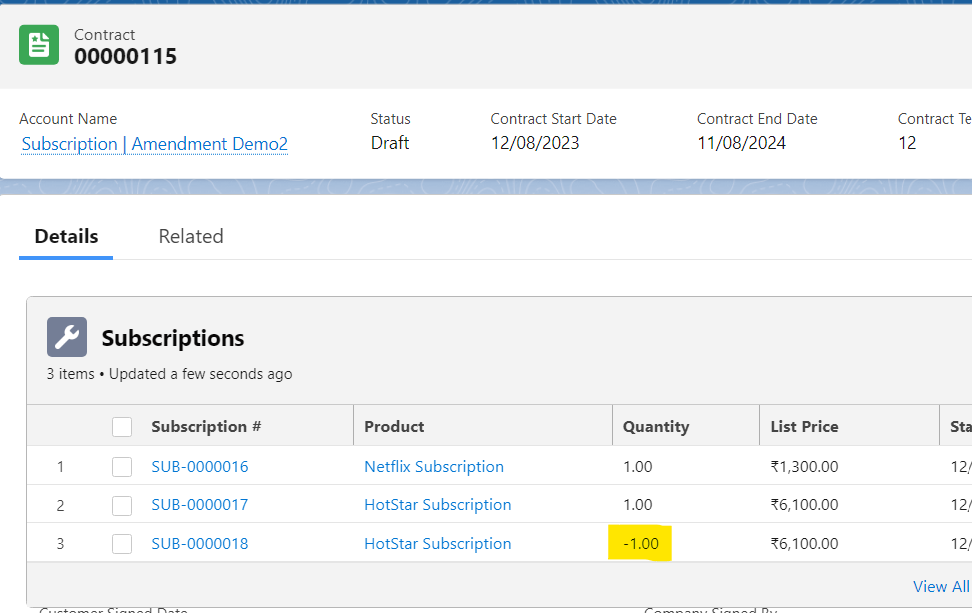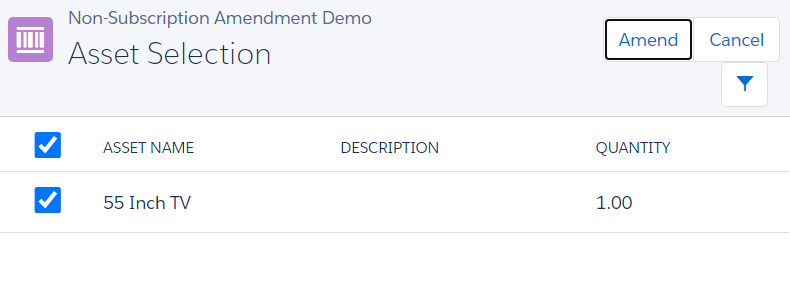Amendment in Salesforce CPQ:
As we all know, changes are inevitable in any business. After a contract gets created, your customers may request changes. Salesforce CPQ offers an Amendment process to make changes on the contract or asset level.
For Example, some requests may be to increase the quantities of existing products or services or buy upgrade or downgrade products after the initial deal is closed. These changes can be handled in CPQ by creating amendments
For Example, some requests may be to increase the quantities of existing products or services or buy upgrade or downgrade products after the initial deal is closed. These changes can be handled in CPQ by creating amendments
Need for Amendments:
Amendments are created when the customer wants -
- Change of quantity
- Change in start date and end date/subscription term accordingly
- Upgrade or downgrade products (Assets)
- Add or remove any Service(s)/Subscription(s)
- Early Contract termination
Steps to Create Contract-Based (Subscription-Based Contract) Amendment:
Pre-Requisite: Please read Creating Contracts and Renewals Article. This will help you to understand how to generate a contract.
Use Case: Customer purchased a 1-year Netflix subscription, now after the contract, they want to add Hotstar subscription as well.
Steps are-
- Since the customer had purchased a subscription-type product, There must be a contract for that deal. Please go to the account of the customer and open that original contract.
- Click on the Amend button
- It will show you all Subscription type products in a list. Click on the Amend button.
- Now next screen will show the quote line editor page. But this page has restrictions. Let's see the action you cannot do in the contract amendment process-
1) Cannot delete any existing product
2) Can not add any discount on existing products
3) Cannot change the price. Also if you notice the subtotal is 0.
Now let's see the actions that you can do in the contract amendment process-
1) Add a new product. For that newly added product, you can add discounts also.
2) Change the Start Date, End Date, and Subscription Term
3) Can update the quantity. CPQ allows you to add 0 as quantity for all your subscription-type products but for nonsubscription-type products, you cannot update quantity as 0.
Click on the Add Product button and search for Hotstar Subscription and add that product. Then click on the save button - Now you will notice this will create a new quote and this quote is linked with a new opportunity that starts with "Amendment to contract" followed by a unique system-generated number. Sales Reps required to close won the opportunity and click on the contracted checkbox
- The new contract got linked under the Amended Contract field on the Amendment opportunity. Click on that. Under that contract, you will notice
1) Subscriptions: The products(Netflix and Hotstar) will be captured under the Subscriptions section
2) Co-Terminated Quotes: This is the new amendment quote where sales reps added the Hotstar subscription product.
3) Amendment Opportunity: Opportunity to track amendment quote.
How to remove a contracted subscription product?
- Removing/deleting a subscription product during an active contract is also possible through the Amendment process.
- The process is the same, sales reps are required to go to the contract and click on Amend button, and at the quote editor page, set the quantity to 0.
- Save the quote, go to the new opportunity and closed won it then click on the contracted checkbox.
- Click on the new Amendment Contract you will notice in the subscription a new record got added with a negative quantity -
Steps to Create Asset-Based (Non-Subscription-Based ) Amendment:
Steps to setup an Asset-based Account -
- Go to the account tab and add a new Account -
Name: Non-Subscription Amendment Demo
Renewal Model: Asset Based - Save the Account - Click on the New Opportunity button and add the following details -
Name: Non-Subscription Amendment Demo
Closed Date: Current date + 30 days
Stage: Processing - Click on the New Quote button and add 55 inch TV to the Quote editor. Make sure you check the Primary checkbox
Steps to setup an Amend Asset-based Account -
- Open Non-Subscription Amendment Demo Account and Click on Amend Assets button
- On the QLE page set the quantity from 1 to 5, and Save the record.
- You will notice on quote page a new opportunity - Amendment Opportunity is created
- Open that opportunity and closed won it and click on the Contracted checkbox
- Now go to the Account and click on Assets related list you will see 2 products, TV 55 inch with 1 quantity and TV 55 inch with 4 quantity-
How to upgrade contracted a non-subscription product?
Use-Case: Your customer purchased a 55-inch TV now he wants to upgrade that to 75-inch TV. Sales reps are required to only charge the difference between 55 inch TV and 75 inch TV.
Steps to setup Upgread on Asset-based Account by Amendment Process:
- Go to CPQ package settings and check if Enabled Asset Upgrades is checked
- Since the customer only wants to pay the difference so reps are required to create a difference product the price should be the difference b/w 55 inch TV and 75 inch TV. In this case 55 inch TV costs 500 and 75 inch TV costs 5000, so this new product must code 5000 - 500= 4500
Product details -
Name: Upgread 55 to 75 TV
Active: True
Price Book: Price- 4500 - Edit the Account record layout and add 2 fields - Upgrade Source and Upgrade Target and save the changes.
- On Account Now click on Amend Asset button and select 55 inch TV.
- Now it will take you to newly created Quote, a new amendment opportunity will be linked to that quote, click on that opportunity and close won it, and click in the Contracted checkbox