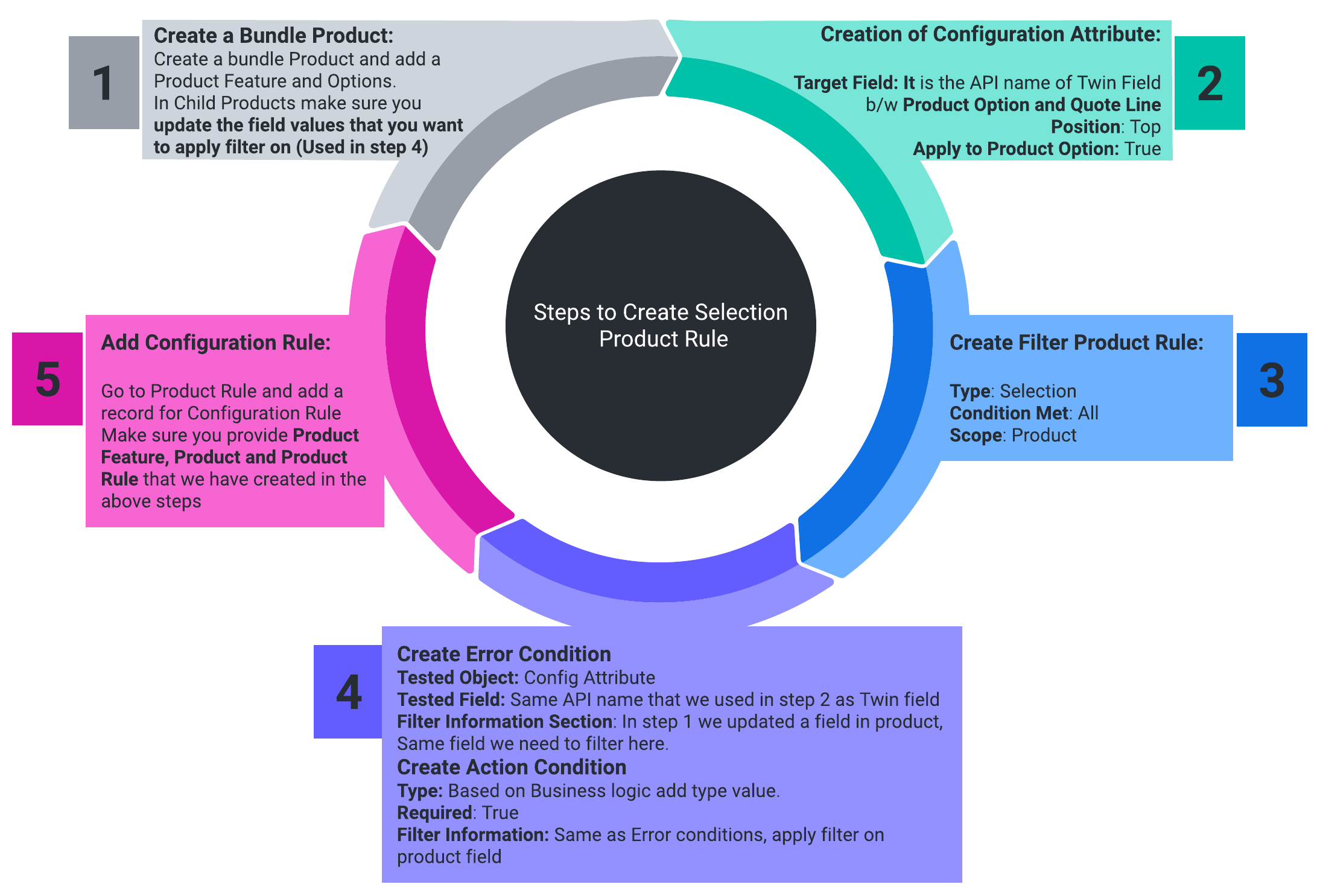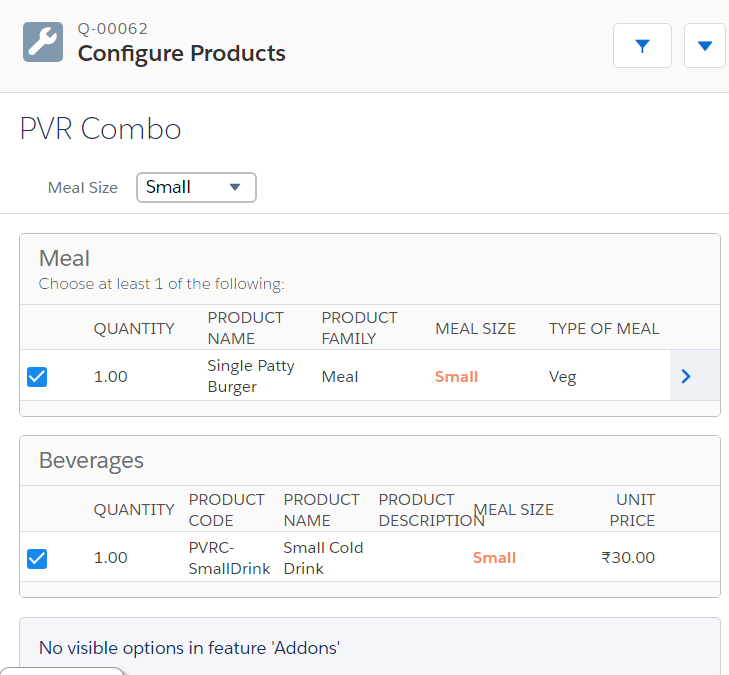Selection Product Rule:
Selection Product Rule in Salesforce CPQ is a feature that helps automate product selection and configuration. It allows you to set up specific actions based on the choices made by a customer when selecting products or options.
Type of Product Rules:
Salesforce CPQ provides several actions out of the box, such as Enable, Disable, Add, Remove, Show, and Hide. Based on the requirements, these actions can be selected in the Type field. All possible options are given here-
Here's an explanation of how it works:
- Conditions: You can define certain conditions that must be met for the rule to be triggered. For example, if a customer selects Product A, you can specify that a particular action should happen.
- Actions: Once the conditions are met, you can determine what actions should take place. These actions include adding or removing products, changing quantities, adjusting prices, or modifying other attributes. The system automatically performs these actions when the conditions are satisfied.
- Order of Execution: The rules are processed in a specific order that you set. This ensures that the rules are applied correctly and in the desired sequence. Controlling the order can create more complex logic by combining multiple rules.
- Nested Rules: You can also have rules within rules, which means you can build more advanced logic. This allows you to handle complex scenarios by combining different conditions and actions.
Steps to Configure Product Rule:
Use Case: In the PVR Meal combo product, Now based on the selection of Configuration attribute (Meal Size) we want the product of the same size to be selected and all other features of other sizes should not show in the QLE.
Pre-Requisite: Please set up a Bundle product, In this example, we are going to re-use PVR Meal Combo Bundle Product. We have already set it up. Read this article to follow the steps to setup the bundle product.
Pre-Requisite: Please set up a Bundle product, In this example, we are going to re-use PVR Meal Combo Bundle Product. We have already set it up. Read this article to follow the steps to setup the bundle product.
Let's check the steps -
- Create a Bundle Product:
In the bundle product PVR Meal Combo, we need to separate each child product by its size - Small and Large. Let's check the steps - - Create a Picklist Field on the Product object - Size, with 2 values - Small and Large
- Go to all child Products and update the size accordingly.
- Creation of Configuration Attribute:
- Go to the Bundle Product and click on Related
- Click on the New button under Configuration Attribute
- Attribute Name: Meal Size Small
- Target Field: Meal_Size__c
- Postion: Top
- Apply To Product Option: True
- Create Twin Field (Meal_Size__c): Go to Object - Product Option - Field and Relationships - Click on New button and Create a picklist field Meal_Size__c. Give Small and Large as picklist values. Follow the same steps and create a field in Quote Line as well. Make sure the API name is the same.
- Create Filter Product Rule:
- Type: Selection
- Scope: Product
- Evaluation Event: Always
- Create Error Condition:
- Tested Object: Configuration Attribute
- Tested Field: Meal_Size__c ( Twin Field that we have created in the above step)
- Operator: equals
- Filter Type: Value
- Filter Value: Small
- Create Error Actions:
- Type: Add
- Required: True
- Filter Field: Size__c ( This is product object field)
- Operator: equals
- Filter Value: Small
Create another Filter action. - Type: Hide & Remove
- Required: True
- Filter Field: Size__c ( This is product object field)
- Operator: not equals
- Filter Value: Small
- Add Configuration Rule:
Go to Product Rule and add a record for Configuration Rule Make sure you provide Product Feature, Product, and Product Rule that we have created in the above steps

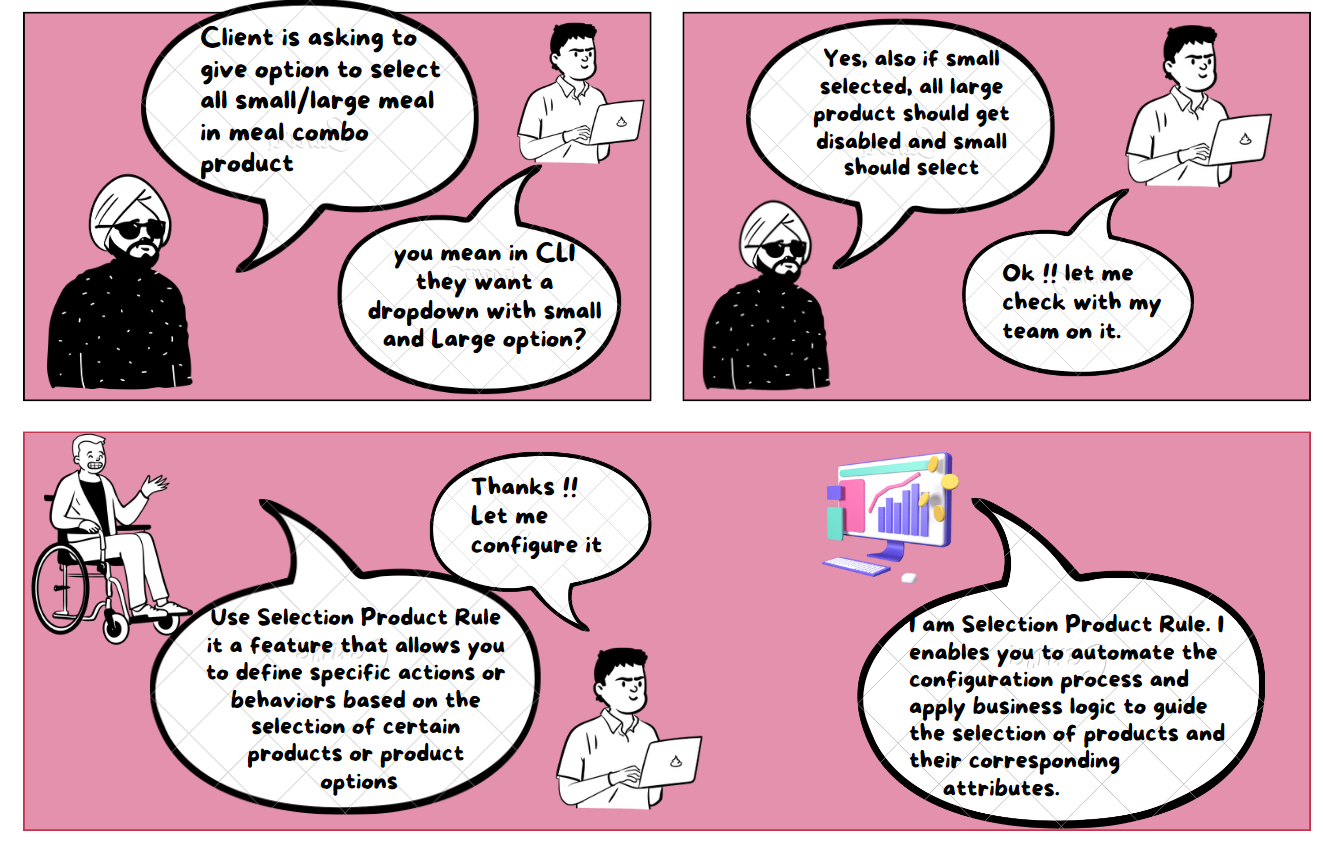
.png)