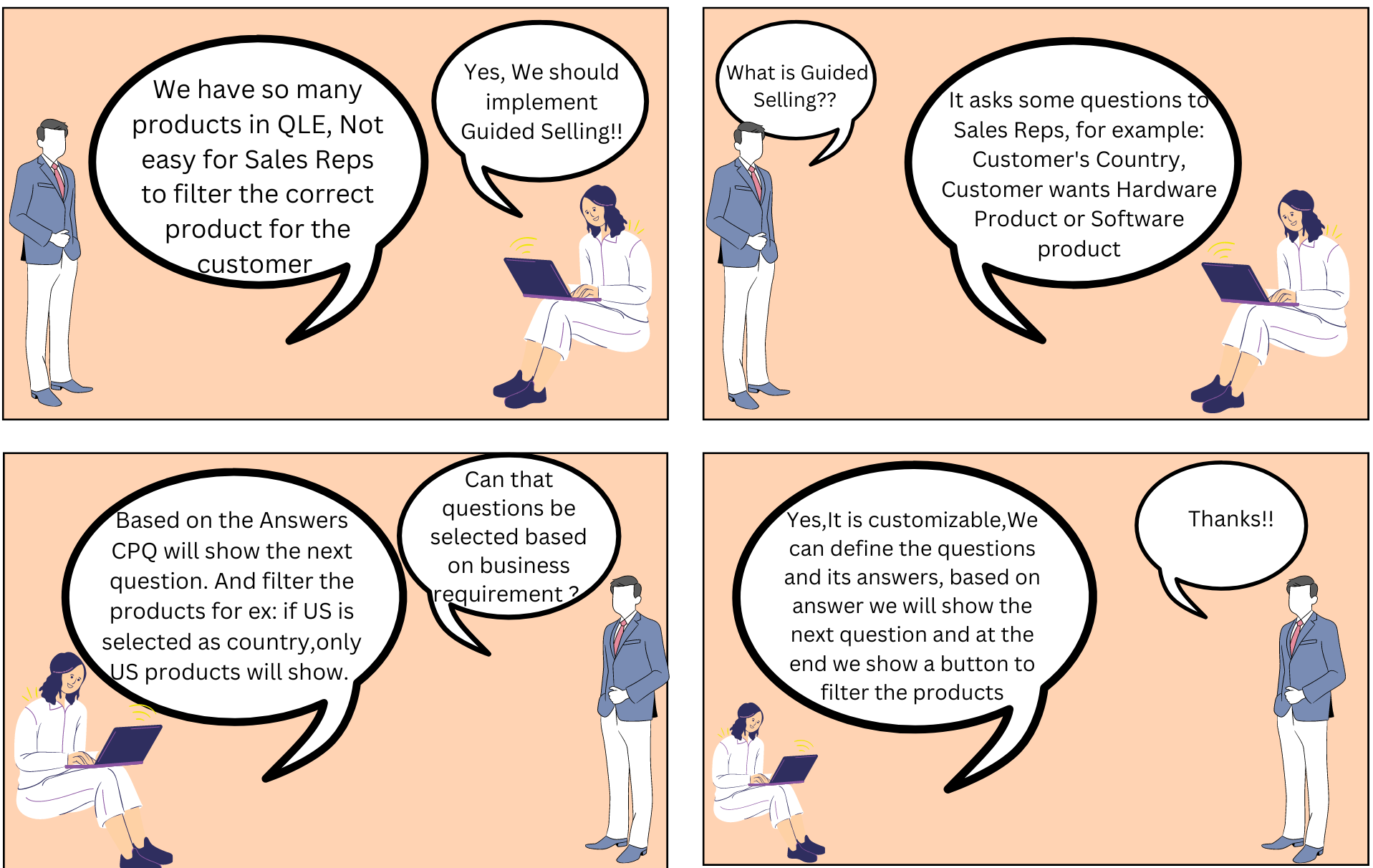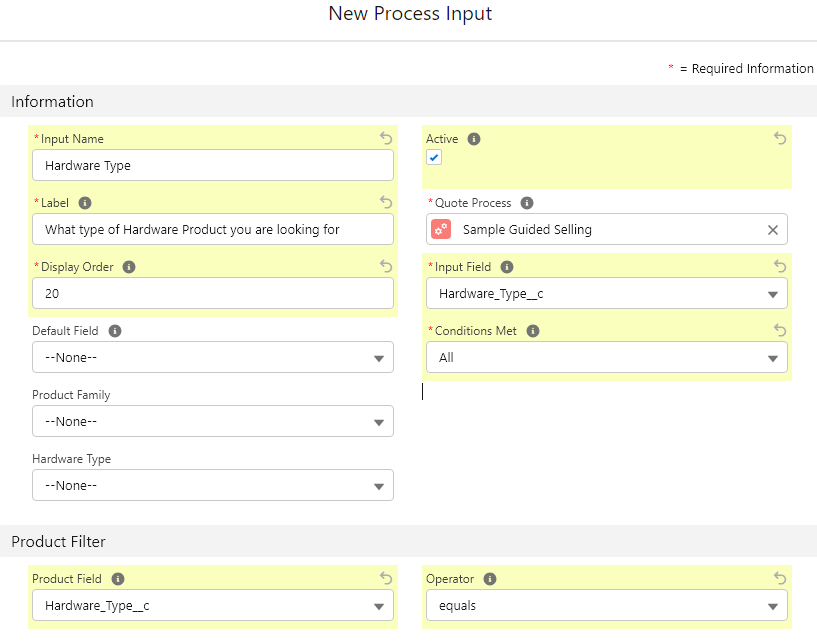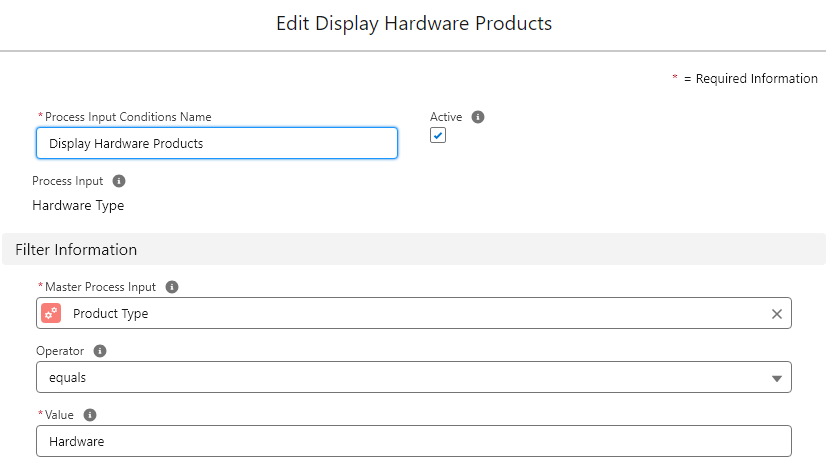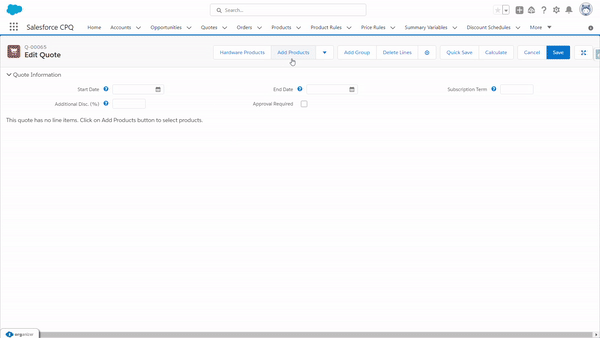Guided Selling:
- As explained in the above image, Guided selling is a Salesforce CPQ out-of-the-box feature that helps reps to guide customers to buy products based on a few simple and easy-to-understand questions.
- Guided selling filters out products. Mainly it is used in the case of many product records in an organization.
Use Case: When sales reps open QLE we want them to ask the following set of questions to the customer-
Steps to Create Guided Selling:
- Create Product Fields:
In this step please create all fields that you want to use as a filter. As per the given Use case. We will use Product Family and Hardware Type. Both need to be picklist fields -
Product Family values are - Hardware, Software, Service, Support, Consumable, Miscellaneous, Meal, Beverages, and Addons.
FYI: Here please make sure we cannot use the native Product Family field. We have to use a custom field. We need to use the custom Product Family as a Mirror field ( Point 2) in the Process Input Field.
Hardware Type values are - Desktop, Printer, Smart Device. TV, Others
Once all the backend work is done, now we need to do data activity, Please update Product Family and Hardware Type in the product records. In an actual use case (in your project), this may be a one-time data load activity. - Create Mirror Fields:
In this step, we need to add the questions that will be visible on the QLE page. These questions are the Process Input object records (Child of Quote Process Object). Here we have 2 steps to perform-
A) Create picklist values on the Process Input object.
B) Link the API values to the Process Input object fields.
A) Create picklist values on the Process Input object: Similar to step 1 where we have family and Hardware Type fields on the Product2 object, in this step we will create the same as is the field in the Process Input object
FYI: Here please make sure the field API name and the picklist field should be an exact match. As a best practice, a global picklist value set can also be used to keep the product and process input values in sync.
B) Link the API values to the Process Input object fields: Mirror fields (Product_Type__c and Hardware_Type__c) we need to add to the picklist Input Field (SBQQ__InputField__c) and Product Field (SBQQ__ProductField__c) on Process Input object. - Create Quote Process:
Now we are done with the backend work. Let's create the records in Process Input Object. Steps are-
1) Create Quote Process Record:Go to App Launcher and search for Quote Processes and Click on Add button- Create a record with the following values -
Let's Understand the fields here -
Process Name: Provide a meaningful quote process name. For this example, we have Sample Guided Selling.
Default: Check this checkbox if you want this process to be the default for multiple quotes.
Auto Select Product: If you select this, CPQ will automatically add the product to the quote when guided selling returns only one product.
Guided Only: When this checkbox is selected, users can only search and add products using guided selling. When users access the product selection page for any quote containing this quote process, the filter panel button will be disabled.
2) Create Process Input Records:Now go to the Related tab and create a record in New Process Input as given in the screenshot-
Let's Understand the fields here -
Input Name: For each question we display in the QLE, there will be an associated input name, and this field is mainly for admins. In this example, we are naming this field Product Type
Label: This is the question displayed on the screen while using guided selling in the QLE.
Display Order: The number entered here defines the order in which the process input is displayed. Provide some gaps while creating this order so that new requirements can be inserted. For this example, let's enter 10.
Active: This is used to activate the process input field.
Quote Process: Provide the quote process name. In this scenario, choose the quote process name created in the screenshot
Input Field: This is the answer picklist that we created for the Process Input object. In this example, we choose Product_Type__c.
Conditions Met: When there is more than one condition, we can choose between the picklist values – All or Any. The relevant prompt will be displayed if the conditions are met.
Product Field: The answer picklist field is going to match the picklist field on the product object.
Operator: This is used to compare the process input field to the product field. For this example, we want to match the field exactly, and therefore we choose equals. If this is a numeric field, we can choose greater than or less than as needed.
Similarly, create a new record in Process Input as given in the screenshot -
3) Create Process Input Condition Records: Now only if customers are interested in Hardware Type products then Only we should ask for Hardware Type Products. That means the second question is dependent on the first question. To setup this logic we are required to add a Process Input Condition record.
To add the Process Input Condition go to the related tab of Process Input and create the record as given in the screenshot-
4) Update Quote Process Id to Quote Record: Now the record Quote Process that we have created in the above step we need to update the Id of that record to Quote's Quote Process Id field.
Once all steps are done let's go to the same quote where we updated Quote Process Id and click on the Edit line button. You will see a popup as shown in this demo -