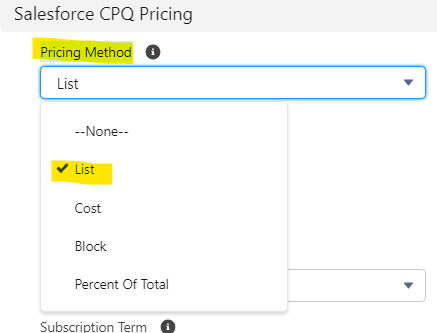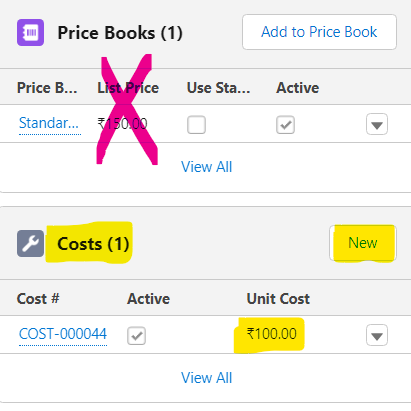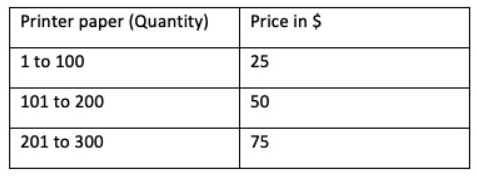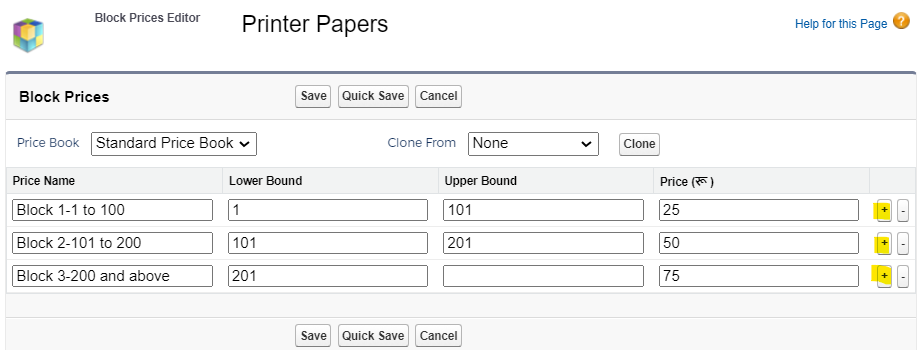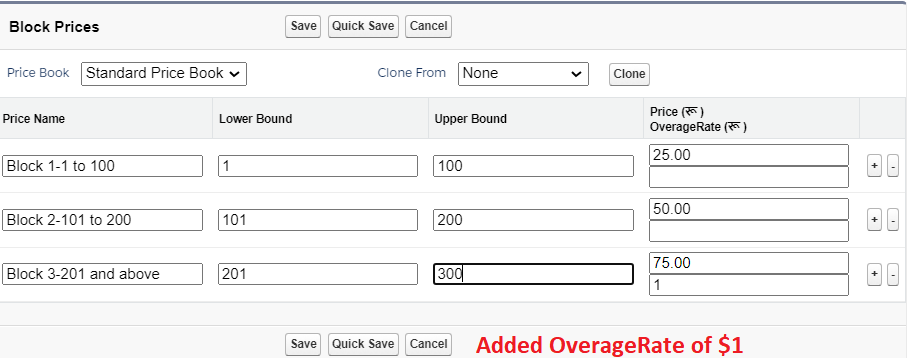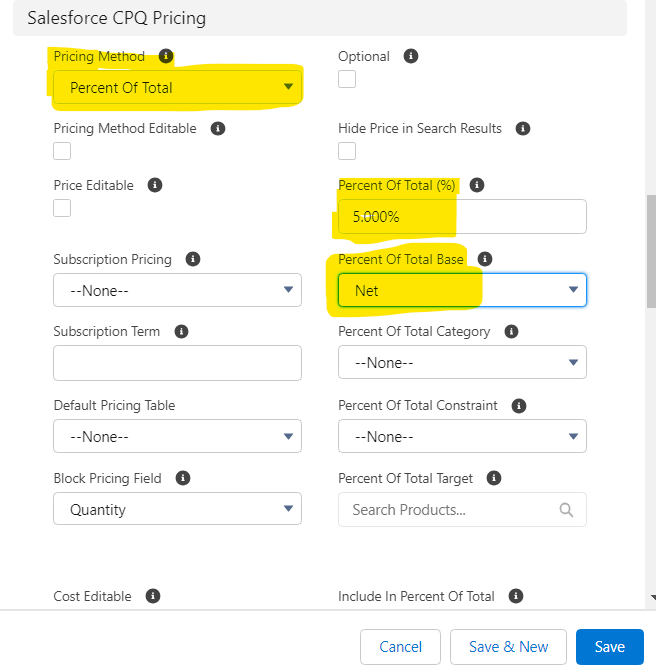CPQ Pricing -
- Price books are standard objects in Salesforce that maintain list prices of products. It can be chosen by sales reps when working on an opportunity.
- Different pricing requirements for various customers, such as retail, wholesale, government, and commercial, can be handled by creating different price books. However, maintaining multiple price books can be time-consuming.
- CPQ pricing is recommended for handling complex pricing scenarios instead of creating new price books.
How CPQ is using Price books?
- When creating a quote from an opportunity, the standard selected price book is used, but pricing exceptions can be added automatically using CPQ configuration.
- This allows for different prices of the same product in a quote based on business requirements.
- For example, a product can have different prices when sold separately or as part of a bundle. CPQ provides the ability to configure these use cases using price rules and automations.
- In CPQ, price books are mandatory for all products and should be assigned to active products.
- A quote can be associated with only one price book and one currency
CPQ Pricing Methods-
Salesforce CPQ offers the following four pricing
methods out of the box:
- List Price
- Cost
- Block
- Percent of total
1. List Price:
List Price is taken from the associated price book entry and it uses the salesforce standard Price book.
Steps to configure List Price:
- Navigate to the Product tab and click on New
- Product Name- 10-inch Laptop, check Active checkbox
- In the Salesforce CPQ Pricing section, you will see a field Pricing Method, Select List
- Save the changes
- Go to related and click on new next to the Price Books section
- Add a price of 600 USD and save the changes.
2. Cost Price:
- In CPQ, the cost price is treated as a child object of the product object and is similar to a price book entry.
- This provides the option to update the cost of a product based on business requirements. For example-when customers have raw materials like wood, metal, and gas, the pricing may often change but not the markup that reps have agreed with the customer.
- So, the cost plus markup allows an organization to control raw material pricing outside of a price book
- Navigate to the Product tab and click on New
- Product Name- Wooden piece, check Active checkbox
- In the Salesforce CPQ Pricing section, you will see a field Pricing Method, Select Cost
- Save the changes
- Go to related and click on new next to the Price Books section
- Add a price of 150 USD and save the changes.
- Click on the New button next to Costs
- Add a cost of 100 USD and save changes
- Adding Costs record will override the standard Price book record in QLE
3. Block Price:
- The block price is tier-based pricing. Tier-based pricing means that the price of the product depends on the quantity that a customer is purchasing.
- The price is also based on the range of the quantity and not the individual product
- For Example- Let's say your company is selling printer papers. and the requirement is if the customer order paper from 1 to 100 then the close will be 25 USD for 101 to 200 the code is 50 USD and from 201 to 300 it is 75$, which is an example of Block Price.
- Navigate to the Product tab and click on New
- Product Name- Printer Paper, check Active checkbox
- In the Salesforce CPQ Pricing section, you will see a field Pricing Method, Select Block
- Save the changes
- Go to related and click on new next to the Price Books section
- Add a price of 50 USD and save the changes.
- Click on the Edit All button next to Block Price
- Fill in the values as per requirement. Click on the Plus icon to add the rows in the table
- Click on the Save button.
FYI - Any quantity between 1 and 100 will have a price of $25 when
added to the QLE. Similarly, the price for other blocks will be
applied as configured in the above image. Block price is the absolute
price for the quote line and NOT the unit price that gets
multiplied by quantity to arrive at the final price
What is OverageRate in Block Price?
- In the above example where we gave a range but what if your customer wants to buy just a few more additional units. Like in the block 3 customer wants to buy 305 units. To handle such type of requirement CPQ gave an extra special field called OverageRate.
- OverageRate ((API name OverageRate__c) allows us to define the per-unit price for any quantity above our highest tier.
How block price will calculate if OverageRate is given?
- The formula is - applicable block + (additional units *overage rate).
- If OverageRate is 1 dollar per additional unit then for 305 units it will be 75 + 5*1 = 80USD
How to enable the OverageRate field?
- Go to App Launcher and click on Object Manager
- Select Block Price and click on Field & Relationship
- Click on New and select Currency Click on Next
- Field name give - OverageRate (API name OverageRate__c)
- Next and save changes
- Go to Product Printer Paper product and under related tab click on Edit
- You will an additional field will show -
4. Percent of Total (PoT):
- In this method, List Price is calculated as the Percentage of the total of other line items.
- Let's understand this with an example. your company is selling TV and the TV Installation is a product in Salesforce. The cost of installation depends upon the size of the TV. The installation is 5% of the total TV price.
Steps to configure Percent of Total Price:
- Create a product name it -TV Installtion,
- Put Price Method as 'Percent of Total'
- Percent of total - 5%
- Price of total Base to Net
- Check Active checkbox
- Save the record and create a Price book of 50 USD
- Create another product. Product Name 55 Inch TV, Price Method- List
- Save the record and create a Price book of 500 USD
- Now go to any quote and click on Edit line
- Add the TV installation product you will notice the Net total is 0
- Now add another product 55 inch TV