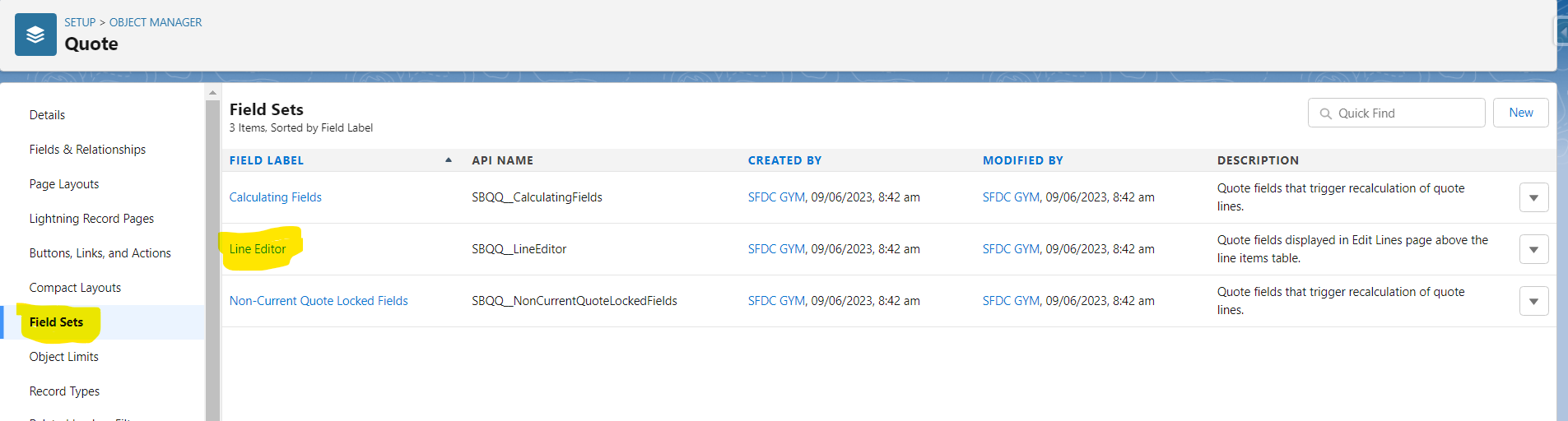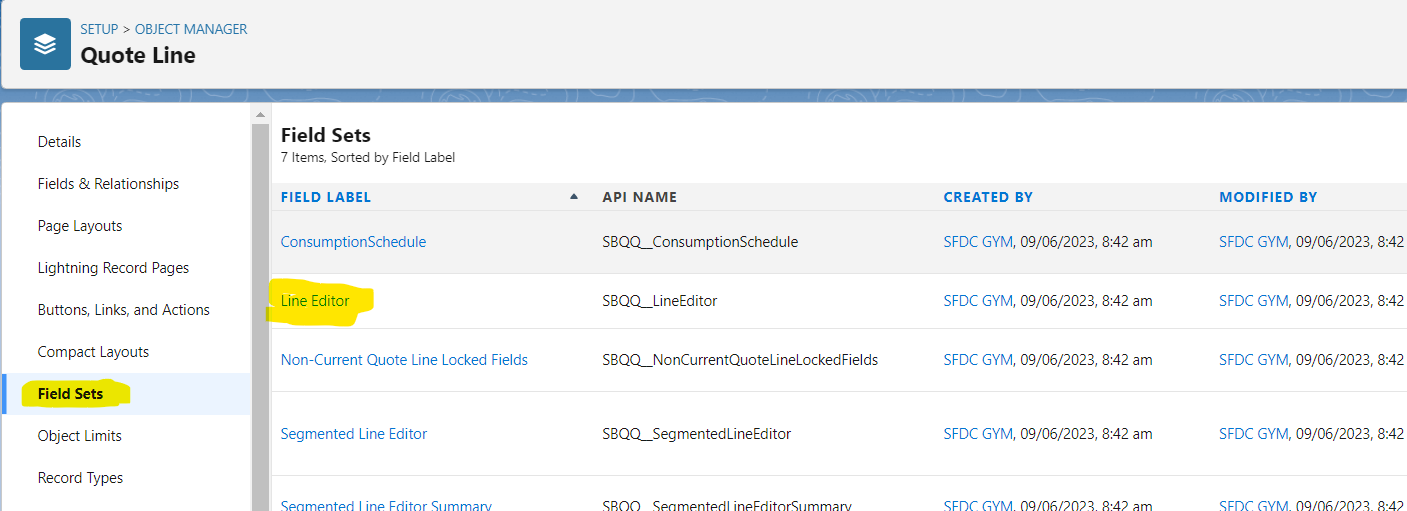What is Quote Line Editor (QLE)-
- Quote Line Editor, also called QLE, is a Visual Force page allowing Sales reps to add products, apply discounts, calculate prices, and generate quotes.
- The Quote Line Editor also supports complex pricing and quoting scenarios. It can handle multiple price books, discount schedules, contract terms, and pricing methodologies.
How to Open QLE-
- Go to Quote Tab using App Launcher
- Open / Create a Quote
- Click on Edit Line button from the top right corner of the quote Record Page
- Make sure this button will work on classic and lightning experiences.
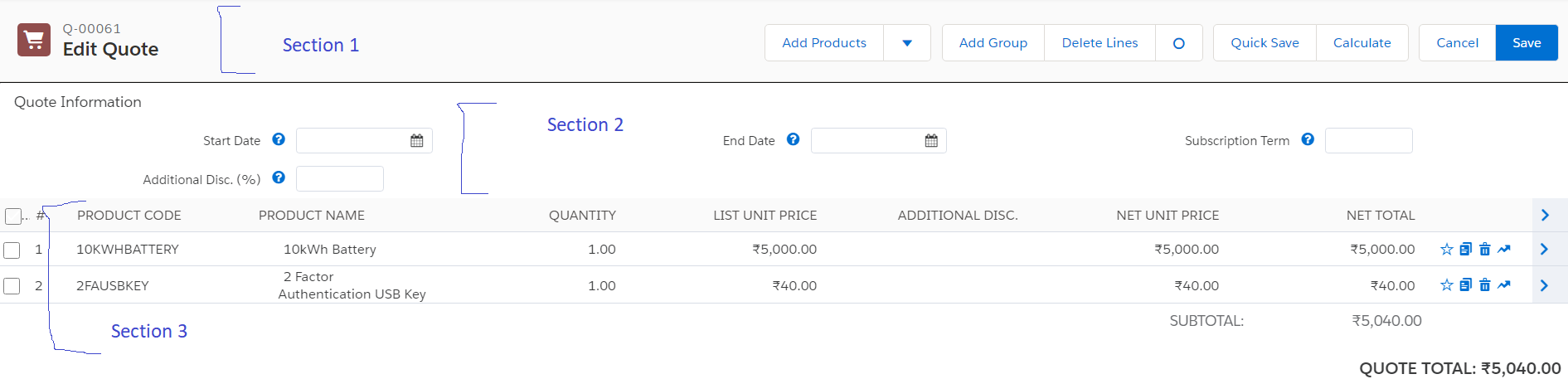
FYI - All the 3 sections are fully customizable. That means we can add/ remove fields or buttons from the section. Let's learn how to customize them -
Section 1 - The Header
- By default, this section comes with some useful buttons/actions. But based on business needs CPQ admins can configure ( add or remove) buttons as well. Let's first check the function of these buttons
- Add Product: It shows the list of all active products. And gave options to sales reps to add those products to the quote line. Please make sure that a product that doesn't have a price book given will not show in the list. After clicking of this action sales reps will redirect to the Product Lookup Page-

- Add Favorites: Like the name suggest it gave sales reps the option to add any product to their favorite list. Once clicked it will redirect to Favorites Page. To add a product as Favorites Click on the star icon next to product-
- Upgrade Assets: Choose assets to upgrade on your quote
- Renew Subscriptions: Renew your quote's active subscription
- Calculate: This button calls calculate APIs in the backend and update the total/net quote price. For some salesforce orgs the total quote price will auto-calculate whenever any discount is applied. But in some orgs sales reps needs to click on the Calculate button to get the net quote price.
- Delete Lines: As the name suggests, after the selection of any quote line, if sales reps want to remove the quote they can select that QL and click on the Delete Lines button.
- Group: Sometimes based on the product category ( for example Hardware or Software) Your sales reps will group the products. Grouping allows your QLE to look more manageable and easy to use. Each group has its own subtotal and discount. We have a full article on how to edit/ create the groups where we will discuss the group in detail.
- Save: If clicked it will commit the changes to the salesforce database and redirect to the quote page.
- Quick Save: Unlike save it will not redirect the user to the quote page. It will just commit the changes to the database.
- Reset Discount: Use to remove all user-applied discount
- Cancel: It will redirect the user to the quote page without committing any changes to the database.
Section 2 - Quote Information
CPQ Admins can add/remove any quote fields to this section. Based on business requirements if Sales reps need to save some information to quote then They can update those fields before Saving the quote lines.
Steps to configure Quote Information fields-
- Go to Setup and click on Object Manager
- Go to quote object ( Make sure this is not a salesforce standard quote object, it is a CPQ Quote object SBQQ__Quote__c)
- Click on Fieldset and then Line Editor
- Drag the fields that you want to add to the fieldset
- Click on Save
Section 3- Quote Lines List View
This section displays all selected quote lines. Sales reps spend there most of the time in this section configuring the quote, applying discounts or running any business logic.
The fields are quote line fields and any changes made to these fields will be applied to the individual quote line.
Steps to add/remove quote line list views -
- Go to Setup and click on Object Manager
- Go to quote line object ( Make sure this is not a salesforce standard quote object, it is a CPQ Quote Line object SBQQ__QuoteLine__c)
- Click on Fieldset and then Line Editor
- Drag the fields that you want to add to the fieldset
- Click on Save